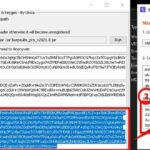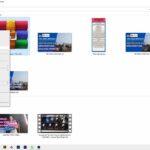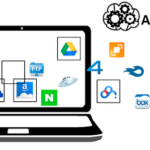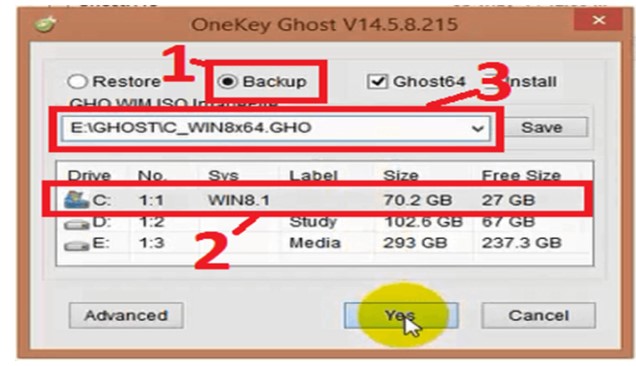Ghost trên máy ảo vmware là công việc quen thuộc của dân IT. Nhưng để có thể ghost thành thục thì quả là một điều khó khăn. Đó là lý do hôm nay sẽ có cho các bạn một bài hướng dẫn vô cùng cụ thể.
Ghost trên máy ảo Vmware có nghĩa là như thế nào
Việc ghost win trên máy ảo vmware là cách mà sẽ sử dụng một màn hình máy tính để thực hiện việc chỉnh sửa cũng như thực hiện các thao tác dễ dàng hơn. Lợi ích của việc ghost trên máy ảo vmware giúp tiết kiệm được thời gian hơn khi cài Window cũng như dễ dàng khắc phục được các lỗi cố hữu.
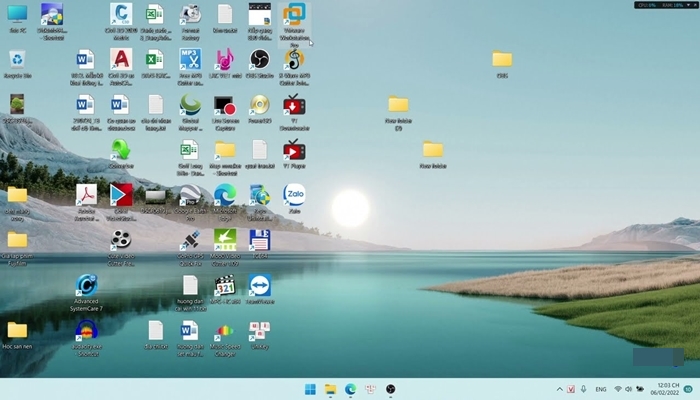
Lợi ích của việc ghost trên máy ảo vmware giúp tiết kiệm được thời gian hơn khi cài Window
Để thực hiện ghost trên máy ảo virtualbox này thì các bạn cần phải chuẩn bị một số các file và công cụ nhất định để đảm bảo quá trình được diễn ra suôn sẻ nhất có thể.
- Xem thêm các phần mềm đang Hot
- Hướng dẫn tải về Cubase Pro 11 FULL crack siêu nhanh
- Cách tải pdffactory pro và kích hoạt full crack
- Tải Borderlands cho PC miễn phí, nhanh chóng, mới nhất
Những gì cần chuẩn bị để ghost ở máy ảo vmware
Anh em khi ghost trên máy ảo vmware virtualbox sẽ cần phải chuẩn bị những thứ sau đây để quá trình ghost được diễn ra mượt mà và nhanh chóng nhé.
Điều tiên quyết là sẽ cần một cấu hình tầm khá trở nên như sau
- RAM phải ít nhất 4Gb
- Phần mềm máy ảo chính chủ
- Một File ghost đa cấu hình đa mục đích
- Bản iso WinPE hoàn chỉnh với virtualbox
- Máy tính phải có sẵn phần mềm Ultraiso để tiện cho việc giải nén
Chi tiết cách ghost trên máy ảo vmware cho các bạn
Để có thể hướng dẫn các bạn cách ghost trên máy ảo vmware thì sau đây là những phần bạn cần nhớ.
Ba hướng để anh em ghost ở máy ảo vmware phổ biến nhất
Để có thể ghost win trên máy ảo vmware thì bạn có thể lựa chọn một trong 3 cách sau:
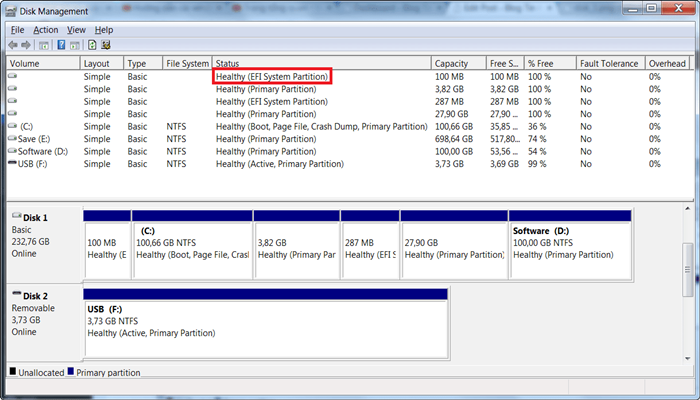
Dùng ổ USB chứa Boot và file Ghost
- Dùng ổ USB chứa Boot và file Ghost.
Sau khi tải xuống tệp Boot.iso trong thì hãy để con trỏ chuột tới file iso, việc sử dụng file này giúp có thêm lựa chọn khởi động bằng USB, điều mà khởi động trên máy ảo không có. Với bộ điều khiển USB lúc đó thì hãy đánh dấu vào 3 ô là Cipher
- Sử dụng đĩa boot và USB đã có Ghost.
Khi các bạn vào Boot thì bạn hãy chọn CD-RomDrive để khởi động từ bản Boot CD đã tạo trước đó. Sau khi truy cập vào WinPE thì hãy làm WinPE nhận USB mà bạn cắm vào máy thật. Sau đó thì máy thật sẽ biến mất và hiển thị trên WinPE của máy ảo cho các bạn.
- Sử dụng UltraISO.
Sau khi tìm tệp tin ISO của mục “DLC Boot” thì tiếp đó tìm đến thư mục chứa các tập tin Ghost, dùng chuột phải và nhấp vào mục “Add”. Sau đó đăng ký lại file “DLC Boot” sau khi thêm Ghost nhé.
Lưu ý một điều rằng là mặc định chỉ có thể thêm các file Ghost có dung lượng nhỏ hơn 4gb mà thôi. Nếu chẳng may dung lượng Ghost vượt quá 4gb thì sẽ cần thay đổi tổng dung lượng trên ổ. Cụ thể hơn là sau khi thêm file Ghost thì hãy lần lượt chọn File -> Properties rồi xem dung lượng của file Ghost mà chỉnh sửa lại cho phù hợp nhất so với kích thước tệp.
- Tải phần mềm khác tại đây
- Cách để tải ứng dụng Burp Suite Pro 2021 trên máy tính của bạn
- Cách tải Antares Auto Tune Pro cho mac đơn giản
- Chi tiết hướng dẫn tải cisco packet tracer 8 mới nhất
Hướng dẫn ghost trên máy ảo vmware chung
Dù là theo hướng nào ở trên thì lúc này các bạn sẽ tiến hành tạo phân vùng để giải nén file Ghost.
Bước 1
Hãy mở VMWare lên và click vào “File” sau đó chọn “Máy ảo mới …”. Tại màn hình này các bạn chọn “Tiêu biểu” và nhấn vào “Tiếp theo”. Sau đó thì tích vào ô “Tôi sẽ cài đặt hệ điều hành sau” và nhấn “Tiếp theo”. Tiếp tục chọn “Microsoft Windows”. Trong phần “Phiên bản” thì hãy chọn phiên bản Windows muốn tạo. Sau đó click tiếp vào “Next” để tiếp tục quá trình. Tại đây thì làm như chỉ dẫn và click vào “Next” để tiếp tục.
Tại mục “Maximum disk size” thì hãy chỉnh sửa lượng ổ cứng muốn tạo với mặc định là 60 GB. Nhấn “Next” để tiếp tục và nhấn “Finish” để kết thúc. Lúc này bạn đang nhìn vào màn hình chính của VMWare, sẽ thấy trong phần “Máy tính của tôi”, sẽ có danh sách các phân vùng mà bạn đã tạo trước đó. Việc của bạn là click vào điểm đã tạo ở bước trên rồi làm theo thứ tự mà thôi.
Bước 2
Sau đó hãy khởi động VMWare bằng cách nhấp vào mũi tên màu xanh ở trái màn hình. Khi màn hình khởi động xuất hiện nhấn nhanh phím “ESC” rồi chọn Khởi động vào “Ổ đĩa CD – ROM”.
Khi truy cập vào menu khởi động thì tốt hơn nên chọn “Mini Windows 7” bởi nó sẽ tương thích với các máy không hỗ trợ XP. Trên giao diện chính của Mini Windows 7 thì chọn “Partition Wizard” để tiến hành phân vùng cũng như thiết lập Active …
Bước 3
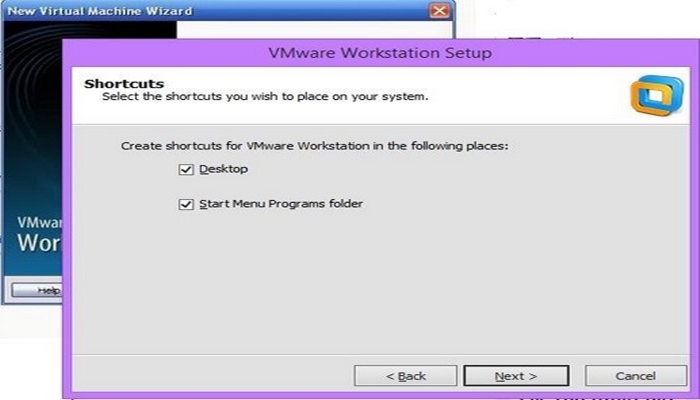
Tại đây tiếp tục bấm vào “Create” để tạo phân vùng. Trong phần “Nhãn phân vùng” thì hãy đặt tên cho phân vùng. Trong “Tạo”, chọn “Chính” và phần “Size & Lactation” thì hãy điều chỉnh dung lượng bạn thấy phù hợp nhất. Nhấp vào mục “Ok” khi bạn hoàn tất quá trình. Bây giờ hãy tạo thêm một phân vùng chứa Ghost bằng cách tiếp tục bấm vào “Tạo”.
Ở trong mục “Nhãn phân vùng” thì tiến hành đặt tên cho phân vùng. Sau đó hãy nhấp vào “Ok”, vào “Set Active” cho ổ đĩa giải nén Ghost là hoàn thành quá trình.
Và đó chính là cách để các bạn có thể ghost trên máy ảo vmware cho những ai còn chưa biết hay băn khoăn. Chúc các bạn sớm đạt được mục đích của bản thân nhé.
Virtualbox: https://www.fshare.vn/file/FNRLEW2B5HQZ